Gyazo Video

With Gyazo Video you can record a screen video with sound and HD quality or a screen GIF and upload it instantly.
How to record screen videos with Gyazo video
Download and install Gyazo if you haven't already.
1. Use the Shortcut keys or click the icon
On Windows
Click the Gyazo Video icon on your desktop or in your taskbar. You can also press the Gyazo Video shortcut hotkeys:
Ctrl + Shift + G (default, can be changed in settings)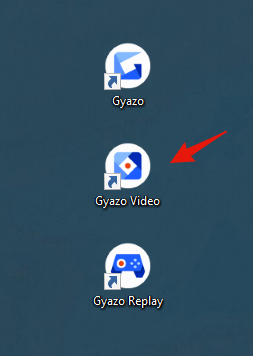

On Mac
Click the Gyazo Video icon in your dock or menu bar.

2. Select your recording type then select a part or all of your screen
For recording system audio, microphone, and webcam use buttons D, E, and F.

3. Click the checkmark icon to upload (button C)
When you click the checkmark or the recording time limit is reached, your video will start uploading.
After uploading, a link to your new video is copied. You can paste the new link to share it with no extra steps.
Also see Sharing Gyazo images to learn more sharing options.
By default, a new browser tab will open to the page where your new video is uploaded on gyazo.com.
4. Share your video
You can paste the link to share the video page or use the share menu to get different sharing formats.
To use the share menu on the video page, go to the top navigation bar and click the share button.
You can share directly to X (Twitter) and other services, as well as get an embed code or download the video from this menu.
Note: You can find your previous uploads including videos and images on your homepage, https://gyazo.com/captures . Only Gyazo Pro and Gyazo Teams users can search more than 10 of their most recent uploads.
Gyazo Video control bar details
(For Windows)
A : Cancel / Close Gyazo Video
B: Start recording / Pause recording
C: Done (upload automatically)
D: Toggle recording system audio
E: Toggle recording microphone
F: Toggle recording webcam
When recording your webcam, you can also click the small down icon to change where the webcam picture is displayed.
Click and drag the webcam picture to change its position.
Click and drag the corner to resize the picture.
G: Open Gyazo app Settings
Note
With Gyazo Pro or Gyazo Teams you can also use the trim feature to adjust the video length.
To use it, go to a video page, then go to the top navigation bar, and click the trim icon.